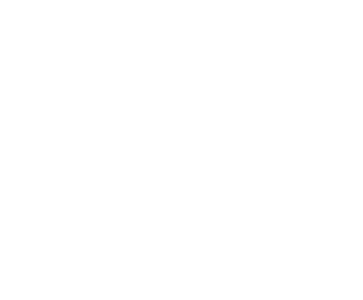Frequently Asked Questions
Click here to start a free trial. No credit card needed. You will be taken to the registration page where you will need to enter an email address and password. Once you enter that information, you will receive a confirmation email which you will need to activate. Visit the email address you used and click the link in that email to activate your account.
Once you are enrolled in the free trial you can purchase the service after logging in. After logging in, click on your email address in the top right of the site and choose subscription status. From here you can choose the option that best fits you.
WATCH TUTORIALLogin to TaxComm. From the main screen click on add client in the top left. Enter in your client's information on the screen that shows up. It is important that your client's email address, name, and cell phone number are entered for you to be able to complete the Taxpayer PIN Signature action.
After entering in your client's email, click the "Send Invitation to Register Client" button. This will send an email to your client for them to create their free TaxComm client account. On their screen they will need to create a password and to verify their email address and phone number through the SMS verification process. They will click the button to send verification code, then type in that verification code and click register.
If your client skipped or did not complete the verification section you will be unable to complete the Taxpayer PIN Signature action. To rectify this you will need to verify your client's email address manually by clicking the "Send Verification Code to Client" button in the edit tax client screen while in communication with your client. They will receive an email with the verification code which you will need to enter in the edit tax client screen, and press verify code.
Once you are done click the save button and the client is ready to go.
WATCH TUTORIALQuick Start Guide for the Tax Client
- Accept tax pros invitation by clicking on the link in the email. If an email was not received please check your spam or trash folders.
- From the website on your computer (not mobile) create your tax client account on the User Registration page by entering the same email address the invite was sent to and follow instructions to receive an SMS text message code on their cell phone to complete the process. You will also create your own personal password. Instructions for password are listed above the input field. If you have trouble receiving a text message please review these notes on how to unblock messages from unknown senders on your cell phone.
- Once registration is successful you will need to log in to the website for the first time using the same email and the password you just created. Review the Terms of Use and Privacy Statement and confirm you have read, then click submit.
- Welcome to your Client Dashboard! This is where you will execute most of your communication with your tax professional.
- Optional: Download the TaxComm mobile app from your phones’ App store to use the scan and signing capabilities as well as receive notifications of requests from your tax pro. If you want to use the mobile app, continue on to step 6.
- From your TaxComm client dashboard website click on the Mobile Devices Icon to add your device and complete the pairing instructions. You will need to enter a verification code that will be texted to you and then when the QR code is populated you will scan it with the TaxComm mobile app to complete the process.
- You will receive Action Requests from your tax pro via email and/or text and be able to view them on the client dashboard. You may also see the notification of the request on the mobile app. As of this printing, you cannot use the Mobile App to log in to the Website or complete the registration process. It must be completed on a computer following the link from the invitation email.
Here are some general instructions to find out if your phone is blocking the TaxComm messages.
VIEW INSTRUCTIONSLogin to TaxComm. From the main screen, double click the client you would like to send a document to for signature. In the Action Center, click the Add Action button, followed by the Sign Document option.
On the Sign Document screen you will first choose the document you want them to sign by either dragging and dropping the file on to the Browse button on the top right, or by clicking the browse button and selecting the file from your file explorer. Note that the document MUST be a PDF file. You cannot use a Word document (.doc), .txt, or any other type of file for signatures.
Once you have selected the PDF file you will need to add signature blocks onto the PDF preview by clicking the Add Signature Block button and drawing a box onto the signature section of the document preview on the left. Some forms may already have predefined signature blocks drawn. If they do you will not need to add any yourself. Once you are happy with your signature blocks, you can name the document on the bottom right and then click Save to send that file to your client for signing.
When you click Save, it will notify your client through SMS, Email or Both depending on the setting you have selected for that client. They will then need to login to TaxComm to complete the signature process.
WATCH TUTORIALIf you are using an Android device you can download it from the Google Play Store.
If you are using an Apple device you can download it from the Apple App Store.
The client will need to do the following. Enter the Google Play Store and search TaxComm. TaxComm should be the first non-ad app that appears. If they are unsure the publisher should also be TaxComm which will appear just below the title of the app. They will need to tap the app and the tap the install button on the next page.
For a client to pair their mobile device with their TaxComm account, they will need to login to the taxcomm website on their computer. From here they will click mobile devices on the left hand side of the screen followed by "Add Device". On the next screen they will put in their device name and cell number then click send registration code. A new field will show up where they can put in the verification code that was just sent to their device via SMS text message. Once they've inputted it they will click "Apply Registration Code".
Once they click Apply Registration Code, a QR code will appear on the screen. On the client's device they will need to open the TaxComm app and click the button that says Scan QR Code. They will need to use their device's camera to scan the QR code which will complete the registration. They are now ready to use the app's features such as document signing and uploading.
WATCH TUTORIALKnowledge-based authentication, commonly referred to as KBA, is a method of authentication which seeks to prove the identity of someone accessing a service such as an electronic signature. KBA is an identity authentication method that asks questions based on detailed information an individual knows. Typically, the knowledge based authentication questions address the taxpayer’s personal and financial history. These are usually multiple choice questions such as the name of their mortgage lender, type of car financed, a former address or phone number. The taxpayer is expected to answer the questions correctly. KBA may not be required for every electronic signature if a prior relationship has been established, you are verifying in person, or other verification of a client’s identity has been achieved. The IRS has provided the following link for additional guidance.
IRS INFORMATION FOR KBAYes! Please view the user manual linked below.
VIEW TAXCOMM USER MANUAL VIEW TAXCOMM TAXCLIENT GUIDE